Лекции
Лекция № 1: Создание слайд-шоу
Слайд-шоу - наиболее близкий к фильму вид творчества, его можно создавать с помощью различных программ, в том числе и с помощью Киностудии Windows, которая стоит на любом компьютере. Лучше начать с него, так как оно в примитивной форме приучает к тем процессам, которые в усложненной форме используются при создании фильма. Кроме этого фотографии в фильмы вставляются именно в форме слайд-шоу. Но ряд программ просто не работает, часть дают крайне плохое качество изображения, а Киностудия Windows дает фактически только один формат, что чрезвычайно неудобно для использования продукта. Мой совет - скачать программу E. M. PowerPoint Video Converter. Она дает идеальный результат, поддерживает любые (их около сотни) форматы, проста в использовании. Единственный недостаток - английский интерфейс. Лучший вариант для скачивания:
Последовательность работы:
1. Сделать презентацию в PowerPoint.
2. Открыть Е. М. Video Converter.
3. Нажать на New Task - Открыть презентацию в этой программе.
4. После этого откроется окно, предлагающее выбрать формат слайд-шоу, лучшее качество - все форматы HD, качество вызывает восхищение, но процесс может занять до получаса времени, кроме этого само слайд-шоу будет очень тяжелое - до 3Гб, имеет смысл сразу размещать его на видеохостинге или копировать на диск, чтобы не занимало место на жестком диске. Самые распространенные и быстро создаваемые - AVI и WMV. Если Вы хотите включить слайд-шоу в фильм, то можно выбрать Xvid, он идеален для программы VirtualDub. Чтобы выбрать формат нужно нажать на выбранную в списке соответствующую клавишу.
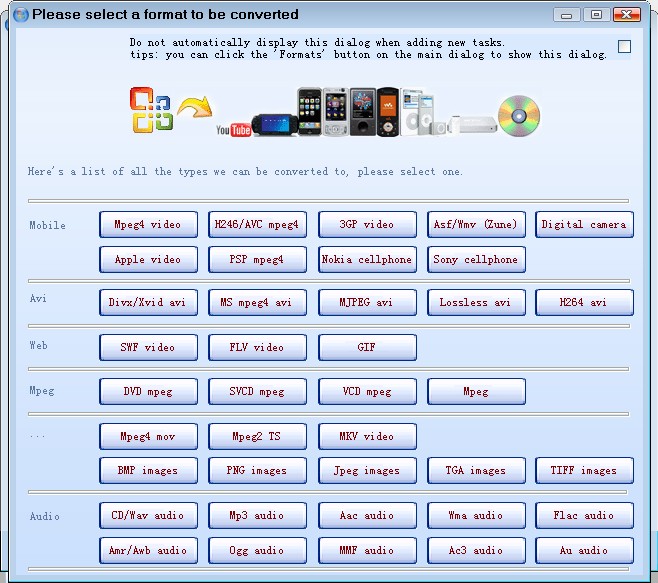
5. После этого открывается окно добавления звука. Есть два варианта - 1. Запись голоса автора. Он предустановлен. Если Вы выбираете его, то нужно подключить микрофон и прямо в ходе будущей конвертации надиктовывать в него текст, поглядывая на экран, где будут в реальном времени прокручиваться слайды 2. Можно выбрать Adde audio file (это добавление аудио из файла на компьютере), в этом случае откроется новое окно через которое нужно установить аудиофайл из компьютера. Важно: Здесь же можно установить длительность каждого слайда. Предустановлено 6 секунд, но можно поменять длительность самому, для этого возле цифры 6 нажать на треугольник, обращенный вверх или вниз - обратите внимание: соответственно будет меняться длительность кадра. После этого - нажать на Convert. Во всплывшем окне нажать OK. Сразу после этого запускается процесс.
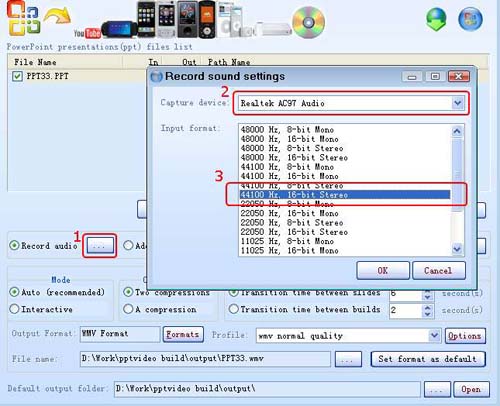
6. НЕ ПЫТАЙТЕСЬ ПРЕРВАТЬ ПРОЦЕСС. Это может привести к сбою.
7. После завершения процесса - откройте папку с результатом работы.
Получается примерно так:
http://www.slideshare.net/mrkhlopov/7-19052011
Спасибо за внимание.
Лекция № 2: Создание аккаунта на YouTube и загрузка видео в Интернет.
Вы уже создали слайд-шоу. Давайте попробуем разместить его на самом известном ведеохостинге. Как правильно зарегистрироваться на YouTube?
Вероятно вы знаете, что Google купил YouTube.
1. Если у вас нет еще Google аккаунтa, быстренько его откройте.
2. После этого зайдите вот на эту страницу регистрации YouTube через Google аккаунт
2. Напишите свой пароль и войдите в Google Аккаунт.
3. Откроется страница, где вам будет предложено или зарегистрировать новый аккаунт СПРАВА или зайти в уже существующий аккаунт СЛЕВА
2. Если у вас аккаунта c YouTube нет, то все манипуляции надо производить справа на голубой панели Create Your YouTube Account, где вам надо будет заполнить ряд данных:
3. Account Type – выберите Standard – адрес электронной почты уже будет там проставлен автоматически
Email Address
YouTube username – выберите ник
Если вы придумаете ник, который уже занят, то появится предупреждение красного цвета, как на картинке внизу. Вас предупреждают, что имя надо сменить.
В моем случае я прибавил цифры к выбранному нику и появилась зеленая надпись говорящая, что все ок и можно продолжать регистрацию: Кстати, у меня есть несколько работающих YouTube аккаунтов, а этот я регистрирую только для примера…
4. В графе Country выберите свою страну. Россия в списке есть .
Postal Code надо заполнять только жителям США и Канады. Так что, оставьте это окошко пустым, если вы живете в других странах.
5. Gender- отметьте ваш пол
Date Of Birth- поставьте дату рождения. Если вы не хотите, чтобы ваш год рождения видели, то потом зайдя в аккаунт, вы можете спрятать эту информацию.
6. Кликните кнопку SIGN UP. Теперь войдя в Google аккаунт вы будете видеть иконку YouTube, нажав на которую можно перепрыгнуть на этот сайт без проблем.
Инструкция по добавлению видео:
2 шаг
Заполните обязательные поля для того, чтобы добавить видео на YouTube: название, описание. Отнесите видео в какую-либо категорию и поставьте тэги через пробел.
3 шаг
Нажав на кнопку “Выбрать” рядом с графой “Настройки показа”, Вы сможете выбрать, кому будет видно видео: всем или только тем людям, которые находятся в вашем списке избранных.
4 шаг
Нажав на кнопку “Выбрать” рядом с графой “Время и место съёмки”, вы сможете установить время, когда было снято видео, а также место, причём его можно найти на карте.
5 шаг
Нажав на кнопку “Выбрать” рядом с графой “Настройки доступа”, вы сможете установить возможность комментирования, оценки, голосования и т.д. для вашего видео. Если вы просто добавляете видео, которое хотите показать своим друзьям, а заодно и всему миру, видео, в котором нет ничего запретного, то советую вам оставить все настройки, как они поставлены изначально.
7 шаг
Откроется новое окно. Нажмите на “Обзор” и выберите видео с вашего жёсткого диска. После этого нажмите на “Добавить видео”. После этого вы увидите строку, которая показывает, сколько осталось до окончания загрузки. Когда загрузка будет завершена, видео будет добавлено, но отправится на обработку. Ваша часть работы на этом закончена, после обработки видео станет доступно. Время обработки зависит от величины видеофайла.
Важно: имейте в виду, что на хостинге есть ограничения, иногда они меняются. Одно время длительность фильма ограничивалась 15 минутами, затем - не временем, а объемом файла - 2Гб.
Лекция № 3: Соединение двух фрагментов в программе VirtualDub
http://www.m2ts.org/files/images/VirtualDub_3_Installed.png
Изображение по гиперссылке вверху - это данная программа до начала работы с ней. Внимание! Программа VirtualDub сама по себе работать не будет, чтобы она стала работать, необходимо скачать набор кодеков ffdshow - это обязательное условие. После скачивания просто установите эту программу (ffdshow). В процессе установки обязательно поставьте галочки возле максимального количества форматов видеофайлов - именно с ними будет в будущем работать программа (VirtualDub). Ни при каких обстоятельствах она не будет работать только с одним форматом - WMV. После установки на рабочем столе не появится ярлыка. Это фоновая программа (ffdshow). Все видеоплееры и видеоредакторы будут находить ее сами. Есть еще одно важное замечание - программа придирчива в выборе форматов для работы, чтобы не путаться, что программа принимает охотно, а что со скрипом, лучше всегда выбирать AVI (а еще лучше конкретную ее разновидность - Xvid).
Существует большое количество различных модификаций программы VirtualDub, некоторые из них с английским, а некоторые с русским интерфейсом. Лучше (во избежание вирусов) скачивать программу с сайта разработчика. В этом случае интерфейс будет английский. На него я и буду ориентироваться.
Перед тем, как соединять два фрагмента, проверьте, чтобы они были одного и того же формата. Для этого просто выделите каждый из фрагментов внутри библиотеки, а не на рабочем столе, в примечаниях (внизу) будет прописан в том числе и формат, например: AVI, MP4, WMV. Нужно, чтобы они совпадали.
1. Запускаем VirtualDub
File---> Open video file---> выбираем первый клип --> Открыть.
Перед Вами изображение на верхней картинке, но если файл громозкий, то картинка из фильма будет одинарной, а не двойной. Порядок работы от этого не меняется. 2. Затем, в закладке File выбираем Append AVI segment...
Выбираем Следующий клип\фильм\фрагмент в той последовательности, которая нам нужна.
(На данном этапе можно добавить много совместимых по потокам файлов, которые Вы отобрали заранее.)
3. Нажимаем ОК.
А что же у нас изменилось?? А вот что. Файл добавился! Увеличилась длинна, количество фреймов (смотри линейку внизу окна).
Если файл НЕ добавился, значит их потоковые данные отличны друг от друга. То есть они в разных форматах, а это недопустимо. Это не безвыходная ситуация.
Нужно ИЛИ привести их к единому значению (об этом в последующих уроках) ИЛИ добавить другой из выбранных ранее.
4. Теперь в закладке Audio выбираем Direct stream copy
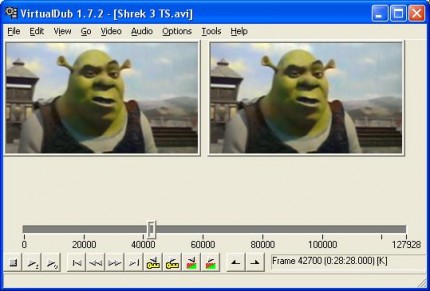
5. В закладке Video выбираем Direct Stream copy
6. В закладке Video выбираем Frame Rate...
Если не выбрать этот параметр, то, при большом количестве соединяемых фрагментов,
получим прогрессирующий рассинхрон.
7. В закладке File выбрать Save as AVI
В папке будет сохранен единый файл, созданный из двух фрагментов.
Лекция № 4: Вырезание фрагмента в VirtualDub
Цель: Научиться вырезать отдельный фрагмент из целого видеофайла (напр. спамовые картинки, рекламу в фильме, брак в видеоряде), вырезать неинтересные моменты или соединив несколько небольших серий фильма, вырезать титры между сериями.
Как разрезать фильм на 2-е части. Этот вариант тоже подходит. Если считать, что фильм состоит из 2-х частей, то берём фильм, оставляем 1-ю часть - удаляя 2-й. Потом опять загружаем исходник и отрезаем 1-ю часть - оставляя 2-ю. Фильм разрезан на 2-е части. Так же можно порезать фильм на сколько угодно частей! Например: видеоконцерт порезать на отдельные клипы. Вариантов много.
Что потребуется: VirtualDub и исходный видео-файл.
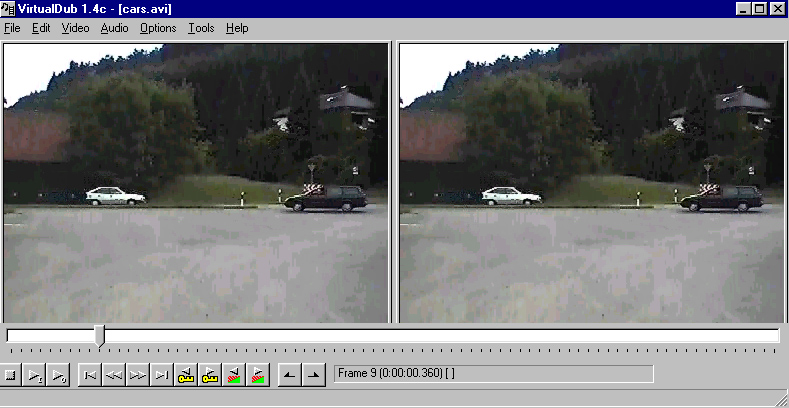
Итак:
1. Проделываем операцию: File---> Open video file---> выбираем клип --> Открыть
2. Двигаем мышкой ползунок (отмечен красной стрелкой), удерживая на клавиатуре клавишу Shift (на самом деле можно ее не удерживать, так просто требуют английские инструкции), до нужного нам момента.
Более тонко нужный момент выбирается вращением колёсика мыши.
Выбрали? Нажимаем кнопку 11 в VirtualDub'e. Это начало отрезка.
2. Как и до этого, двигаем ползунок до следующего момента, который мы выбрали.
Продвинули ползунок? Нажимаем кнопку 12 в VirtualDub'e. Это конец отрезка.
Можно увидеть, что полоса прокрутки изменила свой цвет (см. внутри зелёного эллипса). Это выбранный нами НЕНУЖНЫЙ отрезок.
При нажатии на клавиатуре клавиши Delete, этот фрагмент будет удалён из первоначального видео-файла. Нажмите на нее.
3. Открываем закладку Audio
Выбираем Sourse audio, Direct Stream copy
4. Открываем закладку Video
Выбираем Direct Stream copy
5. Выбираем File-->Save as AVI
Примечание: Бывает, что часть\миг\кадр вырезанного фрагмента после такого быстрого сохранения всё же остаётся неудалённой. Если такое произошло, нужно (вырезав по-новой) произвести перекодирование оставшегося, отредактированного Вами материала, об этом - в следующих уроках.
Всё. Урок закончен. Спасибо за внимание. В заключение для проверки знаний просмотрите фрагмент:
Лекция № 5: Работа со звуком в видео - запись и резка аудиофайла
Лучшая программа для записи звука именно для видеофильма - это Stoik Imagic.

Она пользуется высокой репутацией у специалистов, но отталкивает пользователей предельно сложным интерфейсом, даже несмотря на поддержку русского языка. Другая дурная черта этой программы - назойливое желание навязать платную версию, не поддавайтесь на уговоры всплывающего окна, платная программа не дает принципиально новых возможностей. Лучше всего скачивать эту программу с download.chet. Там четко Вы найдете именно бесплатную разновидность.
http://download.cnet.com/STOIK-Imagic/3000-12511_4-10325370.html?tag=mncol;1
Последовательность действий после скачивания и установки:
1. Откройте программу. После этого, среди трех кнопок слева вверху выберете Video.Пред Вами появится красочный обзор всех фильмов, которые находятся в библиотеке компьютера. Щелкните 2 раза по фильму, к которому Вы хотите записать звук. Он откроется в нижней полосе на крайнем левом месте.
2. Нажмите на красную кнопку Narate во второй сверху строке. Откроется новое окно - именно для записи звука. Слева расположены кнопки управления, внизу выбранный отрывок. Прямо перед Вами - темное окно, где во время записи звука появится тот фрагмент, к которому Вы записываете звук.
3. Подключите микрофон (цена и фирма - производитель не влияют на качество звука, можно смело покупать самый дешевый микрофон). Подготовив текст, нажмите на красную кнопку - это начало записи. Старайтесь синхронизировать свой голос с кадрами фильма в большом окне. Эти кадры будут идти без звука. Когда нужно будет прекратить запись - нажмите на голубой прямоугольник. Для прослушивания можно воспользоваться серым тругольником.
4. Чтобы сохранить аудиофрагмент, нужно нажать на фиолетовую стрелку слева.
Запись готова. При записи постарайтесь не произносить шипящие звуки. В процессе воспрозведения звук будет усилен.,эти звуки будут восприниматься по иному, чем в привычной речи.
Лучшая программа для резки аудиофайла - mp3DirectCut. После скачивания (лучше всего скачивать с SoftPortal): http://www.softportal.com/software-1068-mp3directcut.html и установки:

1. Откройте ее, выберете из предлагаемых русский язык. Нажав на Файл - Открыть... выберете нужный аудиофайл.
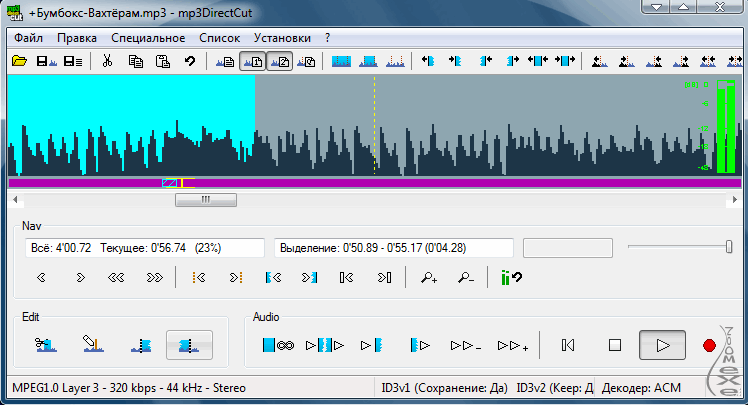
2. Начните воспроизведение, для этого нажмите на пустой тругольник справа. Именно этот (всего их 6). В ходе воспроизведения в нужных двух местах нажмите на значки в левом нижнем ряду №3 (начало вырезаемого фрагмента), затем №4 (его конец). Фрагмент, который Вы хотите удалить окрасится в светло-синий цвет. Затем нажмите на знак ножниц этот фрагмент исчезнет.
3. Чтобы отрезать края, нужно вырезать начало и конец подобным образом.
4. Сохраните нужный Вам фрагмент, нажав на Файл - Сохранить все выделенное...
Фрагмент готов.
Лекция № 6: Конвертация аудио и видео.
Конвертация жизненно необходима в двух случаях:
1. Программа не работает с файлом, который у Вас есть. Например VirtualDub не работает с WMV.
2. Видеохостинг ограничивает размер видео (например при загрузке на YouTube файла больше 2 Гб начинаются проблемы). Нужно сделайть файл меньше размером.
Идеальный конвертер, берущий большое количество форматов, не дающий сбоев, простой и внешне привлекательный -
бесплатный HD Video Converter Factory - мощный High Definition Video Converter, он работает с150 видео форматами, он легко поддерживает Multi-Track HD видео M2TS, MKV, AVCHD, HDTV BDAV и TS-видеофайлы MPEG.
Он также поддерживает преобразование всех высокой четкости и HD-видеокамер видео, как портативные консоли и игроки, такие как IPad , IPod , iPhone , Apple TV, PS3, PSP , Xbox, Zune, PDA, BlackBerry , Nokia , Android, Zen, и т.д,.
Поддержка многопроцессорных и Hyper-Threading, бесплатные видео высокой четкости преобразования программного обеспечения предлагает до 3x - 5x реальном времени видео скоростью преобразования.
Хотя бесплатно HD Video Converter совершенно бесплатен, он предлагает супер быструю скорость преобразования видео, стабильный процесс конвертирования и отличное качество видео. Более того, его дополнительные возможности позволяют конвертировать видео более гибко. Например, он позволяет вам управлять всеми аудио / видео параметрами для настройки качества видео. Скачивать его лучше от производителя - http://www.videoconverterfactory.com/free-hd-video-converter/

. Порядок работы с ним:
Шаг 1: Импорт видео.
Запуск HD Video Converter, нажмите кнопку "+Add", чтобы импортировать видео ( если это необходимо - нажмите кнопку "-Remove" , чтобы удалить видео).
Шаг 2: Выберите формат вывода.
Нажмите кнопку "Profile", чтобы выбрать выходной формат. Их действительно 150.
Шаг 3: Преобразование.
После окончания выше настройки, проверить файлы, необходимые для преобразования в списке файлов, и кнопку "Start" нажмите на главном интерфейсе, чтобы начать конвертирование фильмов. При этом в большом окне будет отражаться конвертируемый фрагмент.Оно в центре на рисунке.

Шаг 4: Откройте папку - сначала нажать на "Finish", затем на изображение папки внизу.
Цель достигнута - в папке файл.
Лекция № 7: Создание сценария для фильма
После изучения основ можно переходить уже к деталям создания фильма.
Celtx – рабочий инструмент киносценариста, писателя и т.д.
Celtx – довольно популярная в узких кругах разработчиков медиа-проектов бесплатная мультиплатформенная програма.
Представляет собой рабочий инструмент киносценариста, автора сценариев клипов, документальных фильмов, компьютерных игр, театрального драматурга или автора комиксов. Включает в себя всё необходимое для разработки медиапроекта: текстовый редактор, редактор раскадровок, отслеживание связей между персонажами, менеджер проекта, подготовка окончательной документации для съёмочной группы и актёров.
Кое-кто использует её при сочинительстве сложносюжетных повестей и романов.

Скачать руссифицированную версию можно здесь: http://celtx.com/
Там же огромное количество скриншотов, но без комментариев, поэтому попытаюсь их прокомментировать.
http://mag1.narod.ru/111/Celtx_AB61/untitled1.jpg
http://mag1.narod.ru/111/Celtx_AB61/Celtx.jpg
Celtx, однако, – всего лишь электронный помощник, готовый взять на себя черную работу, не более того. Имеет смысл работать с этой программой, когда делаешь большой фильм, или между фрагментами работы проходит большой срок и можешь забыть умные мысли или важные детали будущей работы.
Лекция № 8: Общий метод создания фильма. Использование фильтров в VirtualDub
Главное, что необходимо помнить при создании фильма? - чем больше будет коротких фрагментов, из которых состоит фильм, тем больше предоставляется возможностей выбора ракурса при съемке и в последующей обработке уже имеющегося материала. Уже после съемок можно в отснятом фрагменте усилить яркость, добавить отсутствующие краски, убрать лишние шумы, мешающие восприятию речи... Данная программа предоставляет в этом очень большие возможности. Но: необходимо учитывать, что после переработки фильтрами резко увеличивается "тяжесть" фрагмента - из 18 Мб он может превратиться в громаду 3 Гб. Поэтому может потребоваться конвертирование, чтобы вернуть файл к нормальному размеру. Для примера - фильтр "Четкость" (резкость) .
Хочу обратить ОСОБОЕ внимание, что добавление\выбор фильтров происходит в НАЧАЛЕ подготовки к процессу ПОЛНОГО кодирования, т.е. ДО его начала!!
Итак...
Иногда исходное изображение как бы подёрнуто туманом. Белёсое, тусклое какое-то. Чтобы подкорректировать его - выбираем соответствующий фильтр. Фильтров, изменяющих эти параметры, довольно много.
Берём базовый фильтр, чтобы отработать сам принцип действия. Сначала открываем программу, затем добавляем файл (смотри одну из предыдущих лекций), а после этого начинается уже новое. Именно для подобных процессов в программе не одно, а два окна, хотя в обоих одно и то же изображение.
1. Нажимаем Video-->Filtres...-->ADD
2. Перед Вами новое окно, в котором нужно выбрать фильтр. Выбираем фильтр Braitness-Contrast
Нажимаем ОК.
Нажимаем Configure.
2. Вновь открылось окно, в нем две оси - верхняя обозначает соотношение светлое-темное, нижнее обозначает контрастность, чтобы почувствовать различие исходного материала и результата переработки в верней оси сдвиньте курсор на два деления, а нижнего на 10-15 единиц. Выбираем нужное значение контраста в поле Contrast и не забываем, что при увеличении контраста - немного уменьшаем Braitness, сохраняя баланс. В обоих окнах затем нужно нажать на ОК.
3. Включите пуск, напоминаю - это первый тпеугольник справа внизу. И вот в правом окне видим результат, а слева тот материал, который существовал ещё до перекодирования. Различие заметно.

Всё, мы установили и сконфигурировали фильтр.
4. Сохраняем полученный результат. Save as AVI.
Проверяем. Наслаждаемся результатом.
Лекция № 9: Создание спецэффектов в программе Stoik Imagic
Иногда возникают случаи, когда хочется не усилить яркость или добавить светлые тона в видеоряд, а радикально изменить само изображение. Данная программа предоставляет хорошие возможности, позволяет сделать это быстро и достаточно просто (хотя в аннотациях часто говорится о невероятной сложности интерфейса. Сразу предупреждаю, что моя лекция основана на личном опыте использования программы, в Интернете якобы существует подробная инструкция по работе с программой, но она находится на вредоносном сайте и заражена трояном.
Предположим вы хотите, чтобы в небольшом фрагменте появился спецэффект, который позволит привлечь внимание именно к этому кадру.
1. Запустите программу, откройте видео, выбирет фрагмент , который вы хотите изменить, два раза щелкните по нему и он переместится в нижнюю полосу.
2. Нажмите мышью на цифру 3 в красном круге - она соответствует работе со спецэффектами: Слева появилась колонка - вверху два варианта работы: 1) спецэффекты, 2) переходы от одного фрагмента к другому - об этом в другой лекции. Проверьте чтобы была выделенна кнопка спецэффекты. Спецэффекты многообразны: распад изображения, превращений его в тонированную мультипликацию, приближение главного объекта, калейдоскоп, в котором кадр дробится на десятки своих копий и многие другие. Сразу под экраном - кнопки применения и отмены спецэффекта. в центре - экран, где находится фрагмент, под ним кнопки, среди них важны: воспроизведение, остановка, возвращение к началу фрагмента, звук. Внизу - стилизованная кинолента, куда можно добавить предыдущий и последующий фрагменты, чтобы посмотреть контекст этого фрагмента. Для этого нужно использовать кнопку 1 на красном круге.
3. Выберете спецэффект - сначала нажать на него, он окажется в голубом квадрате, затем на Apply, после этого спецэффект будет применен к изображению. просмотрите результат на экране.
4. Нажмите на красную кнопку 6, а затем снова на Аpply, это позволит перейти в режим сохранения результата. В Show expert options - прямоугольник в левом нижнем углу проставьте галочку, это позволит вам выбрать нужный формат. Выберете AVI или WMV, затем нужно нажать на Browse..., выбрать место сохранения файла и его название, а после этого нажать на Produce!, это запускает процесс сохранения.
После этого остается только открыть соответствующую папку.

Лекция № 10: Создание звуковых спецэффектов в программе Audacity
Audacity (англ. audacity — смелость; [ɔː'dæsətɪ]) — свободно распространяемый многоплатформенный редактор файлов звукозаписи, ориентированный на работу с несколькими дорожками. Программа была выпущена и распространяется на условиях GNU General Public License.
Работает под управлением операционных систем: Microsoft Windows, Linux, Mac OS X и других.
Возможности
Редактор Audacity обеспечивает выполнение следующих функций:
- импорт и экспорт файлов WAV, MP3 (с использованием кодировщика LAME MP3), Ogg Vorbis, FLAC и других форматов;
- запись с микрофона, линейного входа и других источников;
- запись с одновременным прослушиванием имеющихся дорожек;
- запись до 16 каналов одновременно (необходима многоканальная звуковая карта);
- эффекты и расширения как в комплекте поставки, так и устанавливаемые отдельно (LADSPA либо на функциональном языке Nyquist);
- индикаторы уровня записи и воспроизведения;
- изменение темпа с сохранением высоты тона;
- изменение высоты тона с сохранением темпа;
- удаление шума по образцу;
- воспроизведение множества дорожек одновременно (без поддержки многоканального звука — при воспроизведении используются только два канала, в которые микшируются все дорожки);
- сведение дорожек с разными качественными характеристиками с автоматическим преобразованием к заданным характеристикам проекта в режиме реального времени;
- результаты могут сохраняться во множество форматов, обеспечиваемых библиотекой libsndfile.
Audacity в массовой культуре, нажмите на слова "слушать статью":
Авторы проекта Russian Podcasting, положившего начало буму подкастинга в России, уже пару лет рекомендуют использовать Audacity для записи и сведения подкастов.
В феврале 2007 года канадская рок-группа Barenaked Ladies выпустила новый альбом «Barenaked Ladies Are Me» в дополнительном варианте со всеми дорожками, записанными как проекты Audacity. Это дало возможность слушателям по-своему свести весь альбом.
Большая часть активных разработчиков Audacity живёт в США, поэтому они стараются не нарушать действующие в их стране законы. Это накладывает некоторые ограничения на функциональность программы.
Программа переведена на многие языки мира, в том числе на русский (с 2002 года). В комплекте с программой поставляется электронная документация, русская версия которой доступна начиная с 2004 года.
Запуск программы Audacity
Для запуска программы щелкните Пуск-Программы-Audacity
Появится окно:
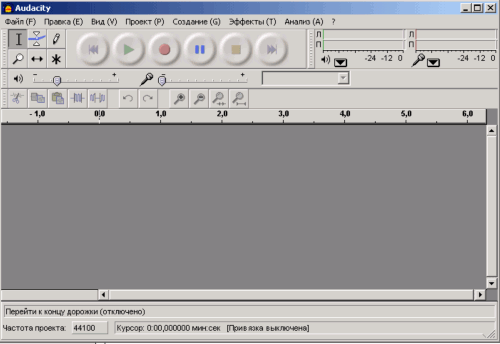
Главное меню
|
|
Лекция № 11: Создание титров в Stoik Imagic
Титры в этой программе можно записывать на отдельных слайдах и на видеофрагменте. Для простоты возьмем отдельный слайд.

Откройте программу. Перейдите в видео. После этого выберите в открывшемся ряду одну из Ваших фотографий - она и будет первым слайдом. Нажмите на Set Text. Вы перешли в раздел создания титров.
Будем считать, что ваша задача - сделать заголовок на этом слайде. Слева, под надписью Text, Вы видите окно вставки текста, внизу выбранный Вами слайд, в центре - само изображение. В окно текста вставьте нужную Вам фразу. Для перехода на новую строку - нажмите клавишу "Ввод". Этот текст сразу отражается на слайде. Отредактируйте его, для этого можно изменить размер, шрифт, цвет, нажав на "More colors", можно выбрать дополнительные цвета. Выберите вариант появления текста на экране. Заданный - статичный, но можно добавить появление текста из пустоты вначале, исчезновение его в конце, для этого выберете вариант, начинающийся со слова "Fade" (можно выбрать движение из центра, в центр, с любой из сторон). Для этого клавиши - Drop, Rise, Left, Right . Чтобы сохранить нажмите на Produce, клавишу № 6, красного цвета в верхнем ряду, а перейдя в этот раздел, на это же слово, но в нижнем левом углу. После этого найдите готовый вариант в соответствующей папке. Напомню, что сохранять можно в двух форматах WMV и AVI.
Очень важная особенность этой программы - анимация слайдов. Фотограия здесь не статичная, как в других видеоредакторах, а движущаяся. Задано движение по оси - вертикальной или горизонтальной в зависимости от формы самой фотографии, но можно выбрать и другое направление - вглубь, при этом камера словно проникает в само изображение, путешествуя по его центральной части и только в конце открывая весь обзор. Задано время 5 секунд на слайд, но можно изменить его, нажав правую клавишу мыши и выбрав . Не стоит устанавливать больше 10 минут, именно на этом рубеже начинается повторная прокрутка движенияя воображаемой камеры.
Лекция 12: Работа со звуком в программе VirtualDube. Вырезание и добавление
Я остановлюсь только на двух проблемах работы со звуком в этой программе. Но эти проблемы самые важные: 1. Вырезание звука из какого-либо фильма, чтобы добавить его всвой и 2. Добавление звука в свой фильм.
Часть 1. Задача: Извлечь НУЖНЫЙ нам звуковой фрагмент (мелодию из фильма) клипа.
Цель: Иметь нужный звуковой файл для последующего использования.
Что для этого нужно: Программа VirtualDub (любая).
Для чего этого нужно: Часто возникают желания вставить известную "крылатую" мелодию.
В качестве инструмента будем использовать VirtualDub. Подойдет любая версия.
Итак, открываем VirtualDub и идем в пункт меню
"File->Open Video File…"
После открытия фильма необходимо выделить фрагмент.
Для этого перемещаем ползунок на линейке тайминга до нужного места и нажимаем кнопку № 11 в программе в нижнем ряду, затем указываем конец фрагмента и нажимаем кнопку "№ 12" (там же). Мы выделили нужный участок.
http://www.screenvirtuoso.com/images/articles/virtualdub-split-video.png
Чтобы сохранить звуковую дорожку выделенного участка достаточно перейти в пункт меню "File->Save WAV…" и указать имя файла и директорию для сохранения.
Замечу, что хотя он и будет иметь расширение *.wav, но на самом деле, в связи с выбором по умолчанию прямопотокового копирования, это будет тот звуковой поток, который был в выделенном нами фрагменте.
Вы можете в дальнейшем (а можете прямо сразу) перекодировать его в любой, нужный Вам формат (при кодировании - только в поддерживаемый формат).
Короче делайте с ним потом в звуковых редакторах всё что захотите: лучше всего для любого другого использования, кроме работы с этой программой переводите в MP3.
Часть 2. Вставка музыкального или текстового фрагмента в фильм.
Задача: Создать СВОЙ видеоклип (практика на музыкальном фрагменте.
Цель: Научиться изменять звуковую дорожку в видео-файле.
Что для этого нужно: Программа VirtualDub (любая), аудио-файл WAV (или МР3).
Бывает, что очень нравится "песенка", а клипа такого нет в природе. Что делать?
Берём нужный МР3 файл: устанавливаем его продолжительность, в случае, если он слишком длинный его можно обрезать - смотри лекцию № .
Открываем видео-файл в VirtualDub'e.
Вырезаем ненужные фрагменты, стараясь, чтобы не было диалогов с движением губ, а то будет резко бросаться в глаза "несовпадение".
Вырезали, оставляем видео-нарезку так, чтобы в общей сложности у нас получился видеоряд продолжительностью = звукоряду.
Другими словами:
Продолжительность видеоряда ОБЯЗАНА равняться продолжительности звукового файла вплоть до десятых долей секунды!
В закладке Audio
выбираем WAV audio.
Но т.к. VirtualDub присоединяет ТОЛЬКО WAV'ы, то меняем расширение *.мр3 (если у нас файл не wav) на *.WAV (обманываем ;)).
В закладке Video
открываем Frame Rate проверяем рассинхрон.
Сохраняем файл Save as AVI... в режиме Full processing mode.
Если сохранять в прямопотоковом копировании, то ранее проведённая обрезка сохраниться и в итоге окажется продолжительностью отличной от необходимой нам.



























