Лекция № 4: Вырезание фрагмента в VirtualDub
Цель: Научиться вырезать отдельный фрагмент из целого видеофайла (напр. спамовые картинки, рекламу в фильме, брак в видеоряде), вырезать неинтересные моменты или соединив несколько небольших серий фильма, вырезать титры между сериями.
Как разрезать фильм на 2-е части. Этот вариант тоже подходит. Если считать, что фильм состоит из 2-х частей, то берём фильм, оставляем 1-ю часть - удаляя 2-й. Потом опять загружаем исходник и отрезаем 1-ю часть - оставляя 2-ю. Фильм разрезан на 2-е части. Так же можно порезать фильм на сколько угодно частей! Например: видеоконцерт порезать на отдельные клипы. Вариантов много.
Что потребуется: VirtualDub и исходный видео-файл.
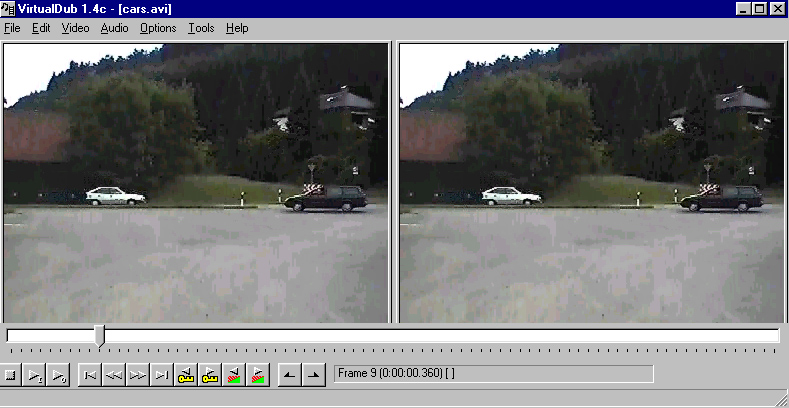
Итак:
1. Проделываем операцию: File---> Open video file---> выбираем клип --> Открыть
2. Двигаем мышкой ползунок (отмечен красной стрелкой), удерживая на клавиатуре клавишу Shift (на самом деле можно ее не удерживать, так просто требуют английские инструкции), до нужного нам момента.
Более тонко нужный момент выбирается вращением колёсика мыши.
Выбрали? Нажимаем кнопку 11 в VirtualDub'e. Это начало отрезка.
2. Как и до этого, двигаем ползунок до следующего момента, который мы выбрали.
Продвинули ползунок? Нажимаем кнопку 12 в VirtualDub'e. Это конец отрезка.
Можно увидеть, что полоса прокрутки изменила свой цвет (см. внутри зелёного эллипса). Это выбранный нами НЕНУЖНЫЙ отрезок.
При нажатии на клавиатуре клавиши Delete, этот фрагмент будет удалён из первоначального видео-файла. Нажмите на нее.
3. Открываем закладку Audio
Выбираем Sourse audio, Direct Stream copy
4. Открываем закладку Video
Выбираем Direct Stream copy
5. Выбираем File-->Save as AVI
Примечание: Бывает, что часть\миг\кадр вырезанного фрагмента после такого быстрого сохранения всё же остаётся неудалённой. Если такое произошло, нужно (вырезав по-новой) произвести перекодирование оставшегося, отредактированного Вами материала, об этом - в следующих уроках.
Всё. Урок закончен. Спасибо за внимание. В заключение для проверки знаний просмотрите фрагмент:
